Restarting the Model from a Particle Dump File |
|||
 Previous |
 Next |
|
|
The Particle Editor / Edit / View tab from the Advanced menu has several functions.† In addition to viewing the particle dump file, it can also be used to move those particles to a different location, and then re-write the file.† The model simulation can then be restarted from the adjusted particle dump file from the configuration menu.† This can be useful if the forecast did not position the particles in the location observed and you want to start the next day's forecast from where they were observed. The menu opens a blank map with several buttons across the top.† Selecting File opens the particle dump file (default is the last created particle dump file).† In this example, choose the PARDUMP file created in the dust storm example.† Particle densities are shown at one-degree resolution.
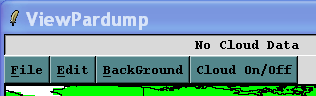
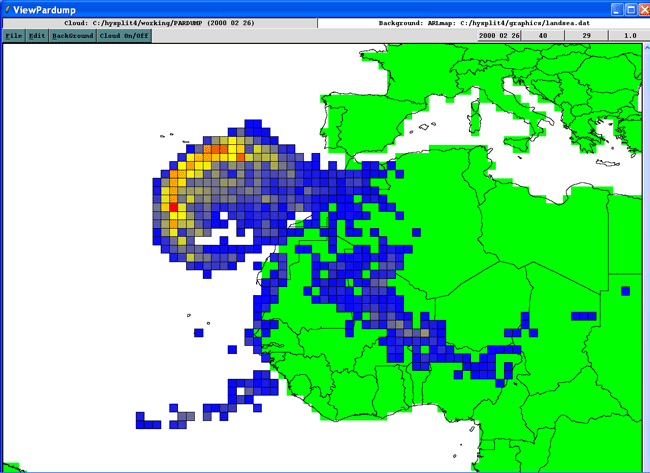
Next, exit from the particle editor and choose NASA TOMS from the Advanced / FTP Satellite Data menu. A TOMS aerosol index file can be automatically downloaded from the NASA web site, or a NOAA AVHRR file of optical depth over the oceans can be downloaded from NOAA, if available (more details on these files is provided in the Userís Guide). Enter a valid email address, fill in the blanks for the February 27, 2000 data, and then click on Get Data File. When the ftp is finished, click on the continue button.
 |
 |
| Return to the particle editor and load the PARDUMP file again. Now, add the TOMS image by choosing TomsFile from the Background menu tab and then selecting the file just downloaded (ga000227.txt). Loading the TOMS image for February 27th and zooming in (choose zoom from the Edit menu and select a box around the plume) yields a picture remarkably similar to the model calculation, including a dust plume over east central Africa.† | 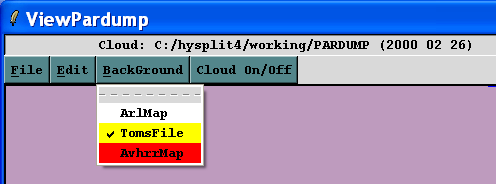 |
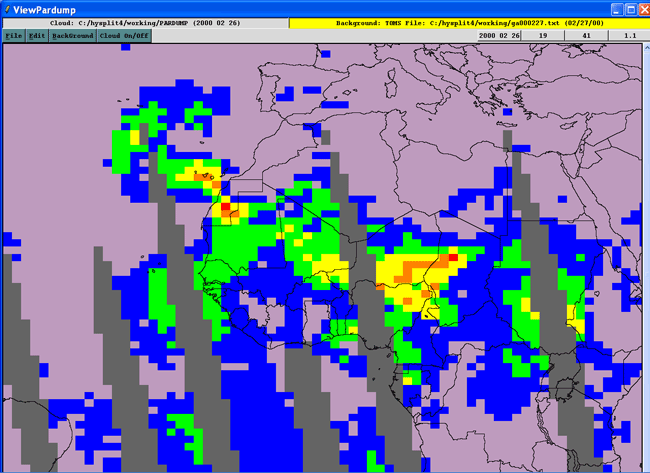
The HYSPLIT plume can be turned on and off by repeatedly clicking on the Cloud On/Off button. In this particular situation the model and measurements are so close that not much adjustment to the particles is necessary. To move the small area of HYSPLIT particles over, choose Part Shift / Select Area from the Edit menu to select a box around the area to be moved. In this example, the particles off the southwest coast of Africa will be shifted northeast to better match the TOMS image. Next, choose New Pos from the Part Shift menu and click the mouse near the center of the box and drag to the northeast creating an arrow. After releasing the mouse button the particles will be moved to the northeast. You can undo the change by selecting Undo New Pos from the Part Shift menu. When finished, click on Complete Area Shift to finish moving the particles. Finally, choose Save As from the File menu to save the particle positions to a new PARDUMP file. This file can be used to restart HYSPLIT (see the HYSPLIT User's Guide for more details).
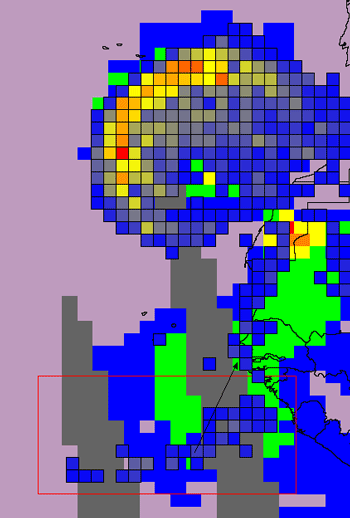 |
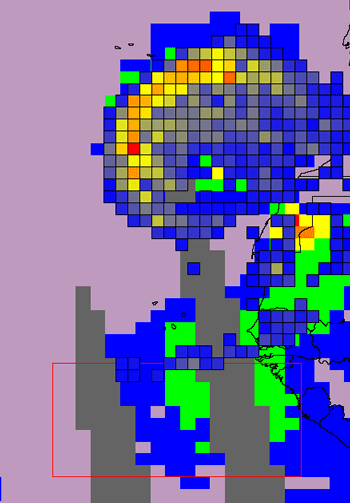 |
 Previous |
 Next |